 |
 |
Fórum | Galerie | Archív novinek | Hlavní strana LOGIN | REGISTRACE |
 |
 Prastaré Archívy: Arena Prastaré Archívy: Arena |
 PA: Daggerfall PA: Daggerfall |
 PA: Morrowind PA: Morrowind |
 Construction Set Construction Set |
 Čas zkracovaní Čas zkracovaní |
 Cechy Skyrimu Cechy Skyrimu |
 Rasy ve Skyrimu Rasy ve Skyrimu |
 Let´s learn some lore Let´s learn some lore |
Tento web používá k poskytování služeb a analýze návštěvnosti soubory cookie. Používáním tohoto webu s tím souhlasíte.
|
|
|
|
Víte že..
|
Sdílet |
 |









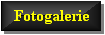
.png)








